
みなさん、非破壊自炊生活はエンジョイしてますか?(#^^#)
今回は、CamScannerを使った非破壊自炊について、CamScannerの具体的な利用方法を通して、普段の読書生活を100倍楽しくする方法をご紹介します。なお、「CamScannerってなに?」「非破壊自炊ってなに?」という方は、こちらの過去記事をご参照ください。
前回の記事では、CamScannerによる非破壊自炊の説明がザックリし過ぎており、
「よーし、CamScannerを使えばいいんだな!分かった!」
↓
「分かんねーよ…」
という方がいらっしゃったかもしれません。すみません(^_^;)
まずは、CamScannerの使い方をより具体的に説明します。なお、著作物の複製行為につきましては私的利用の範囲内にとどめるなど、自己責任でお願いいたします。
STEP1: CamScannerによるPDF化→クラウドサービス保存
まず、お手元にPDF化したい本をご用意し、CamScannerを起動してください。次に、CamScanner内のカメラを起動し、なるべく真上から、ページ全体が映るように撮影します。
シャッターを切ると、次に枠線を調整してPDF化する部分を選択します。最初は要領がよく分からないかもしれませんが、なんとなく大体で大丈夫です。例えば、下の画像のように多少台形になっていても問題ありません。
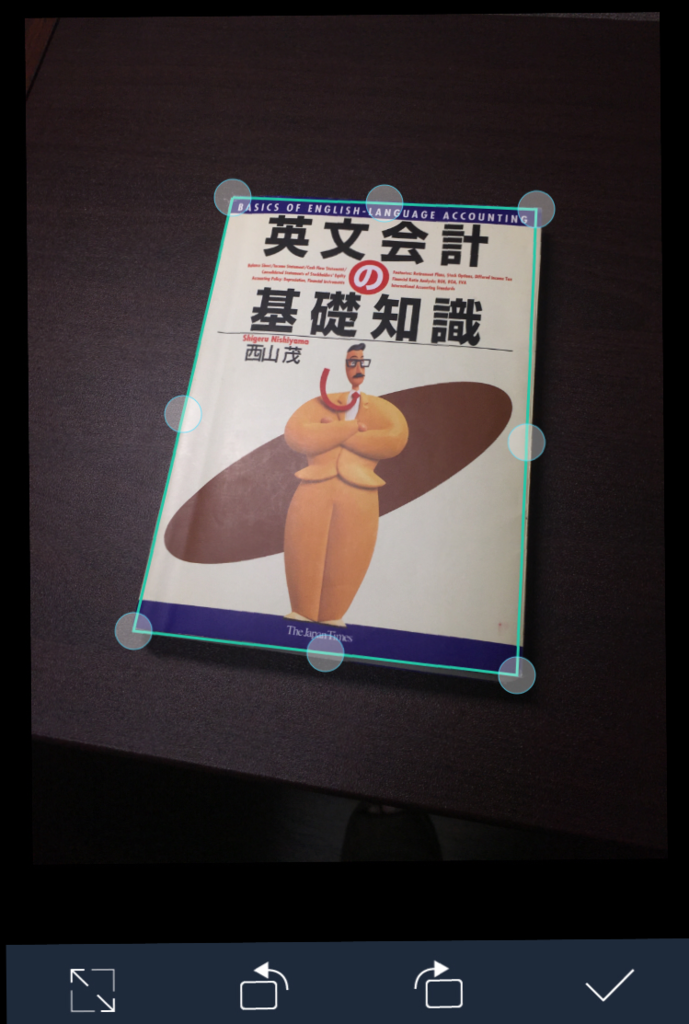
「英文会計の基礎知識」西山茂著
この状態で、右下のチェックマークを押すと…
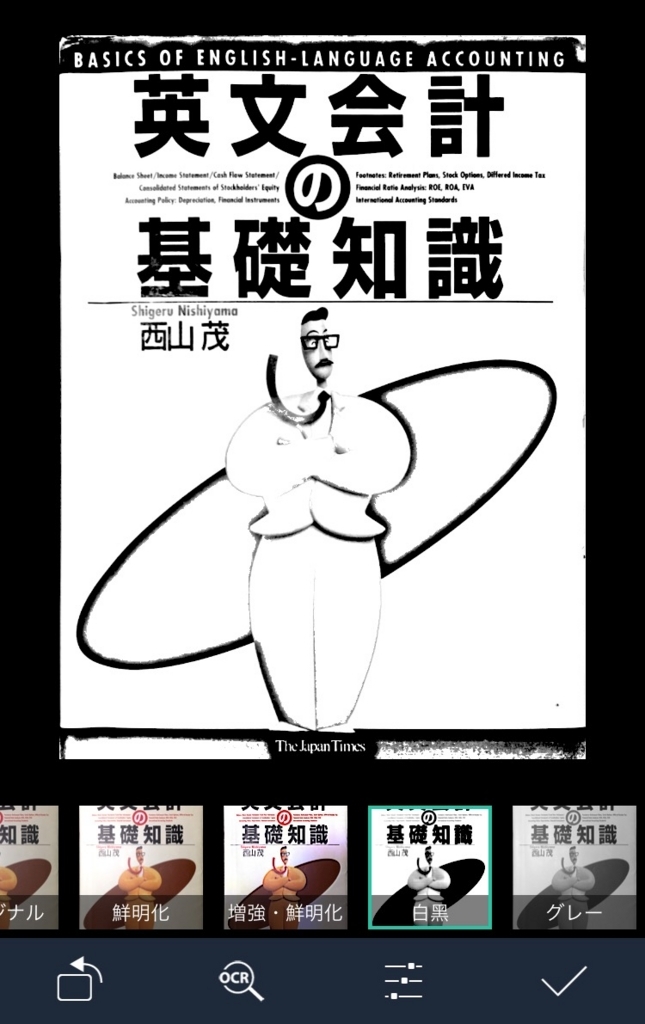
このように、自動で形を補正してくれます(この自動補正機能が素敵過ぎます…)。続けてページを追加する場合は、「追加」ボタンを押して撮影を続けましょう。
見開きを上手く撮影できないという問題もありますが、ブックスタンドがあるなら、そこに固定して撮影しましょう。もしなかったとしても、何か重りを付けて、本を見開きの状態にし、ページ全体を撮影できるなら問題ありません。多少文字は読みづらくなりますけど。
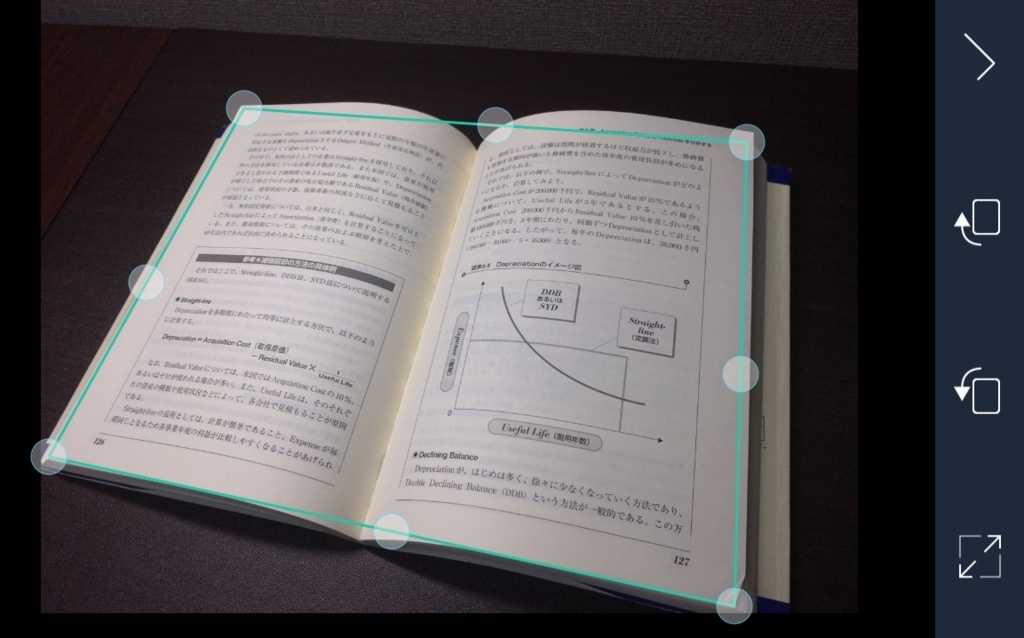
例えば、これぐらい歪んでいても問題ないと思います。
撮り終えたら(PDF化し終わったら)、次に、PC・スマホのどちらでも見れるようにするために、このPDFファイルをクラウドサービスへアップロードします。右下の「もっと」というところを選択してください。
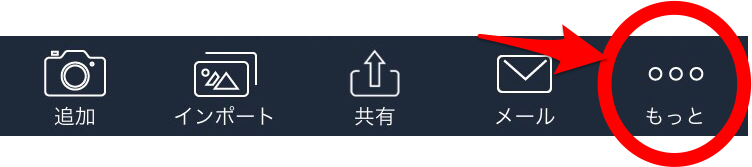
次に「アップロード」を選択。
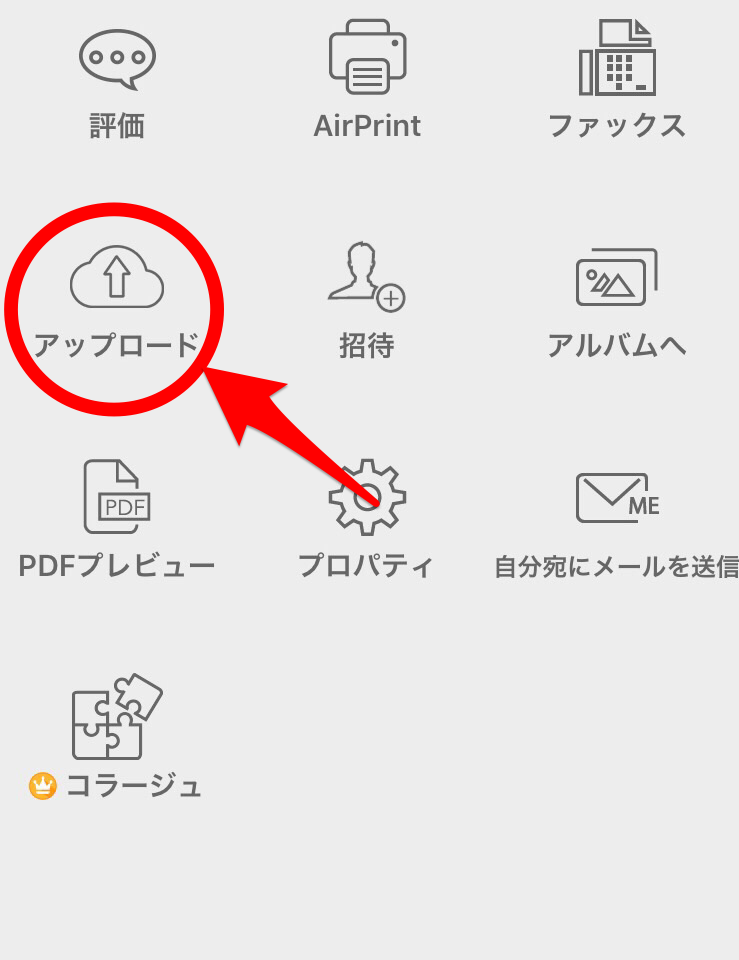
ご利用されているクラウドサービスを選択してアップロードします。ちなみに、PDFではなく、JPGファイルとして保存することも可能です。
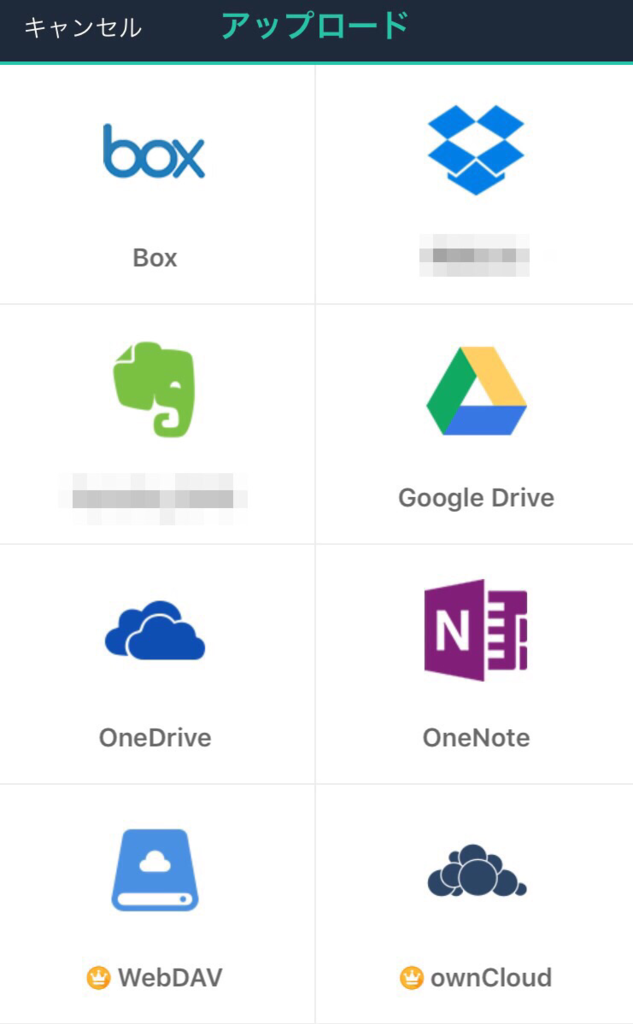
これでクラウドサービスへの保存は完了です。
STEP2: PDFリーダーにダウンロード
PCでのPDF閲覧・編集については割愛し、スマホやタブレット端末でのPDFの閲覧の方法を説明します。なお、前回、iOSアプリ「Documents 5」を紹介しましたが、このアプリに準拠した方法をご紹介します。ちなみに、現在は「Documents by Readdle」というアプリ名みたいです。
上記アプリをiOS端末(iPhoneとかiPad)にインストールし、起動してください。ここから「サービス」を選択します。
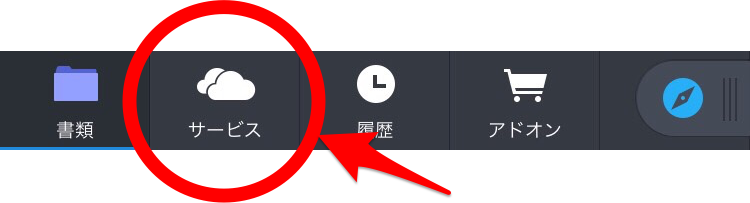
ご使用中のクラウドサービスを追加します。Dropbox、Google Driveの他にも、Box、OneDriveなどを使用することが可能です。
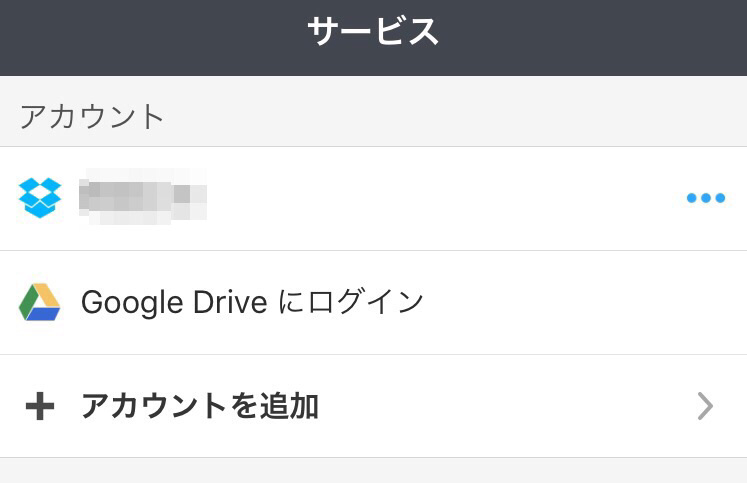
クラウドサービスにログインし、ダウンロードしたいPDFファイルの右隣にある「・・・」をタップします。
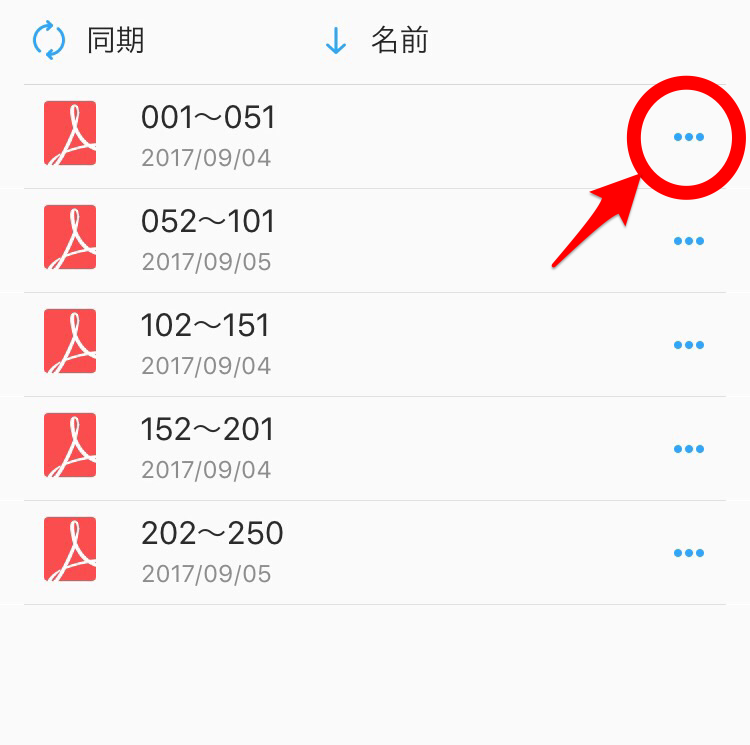
そしたら、下の方にうにょっとメニュー画面が現れるので、「ダウンロード」を選択。ダウンロードが開始されます。
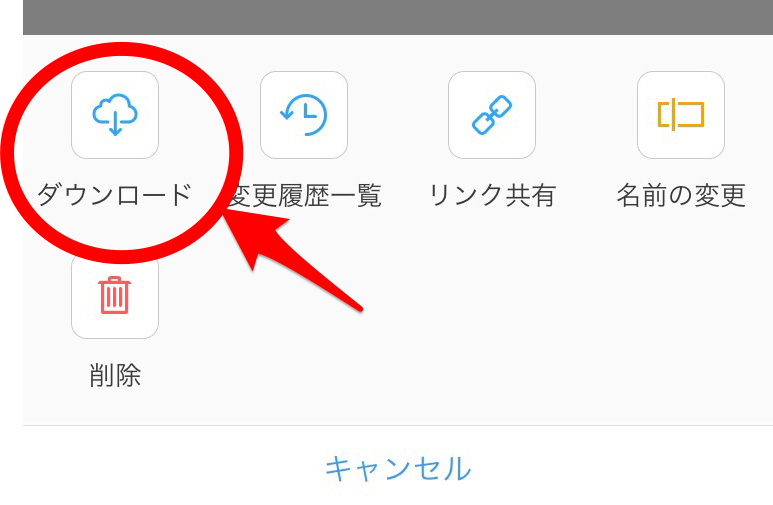
ダウンロードが完了したら、これでオフラインでも閲覧可能となります。このままでも良いですが、ダウンロードしたPDFファイルは、ダウンロードフォルダに保存されている状態ですので、これをフォルダ分けしたい場合は、右下にある「・・・」を選択。

「移動」を選択し、前もって作成しておいた別フォルダに移動させます。これで、アプリ内でPDFファイルを分類・整理することができます。
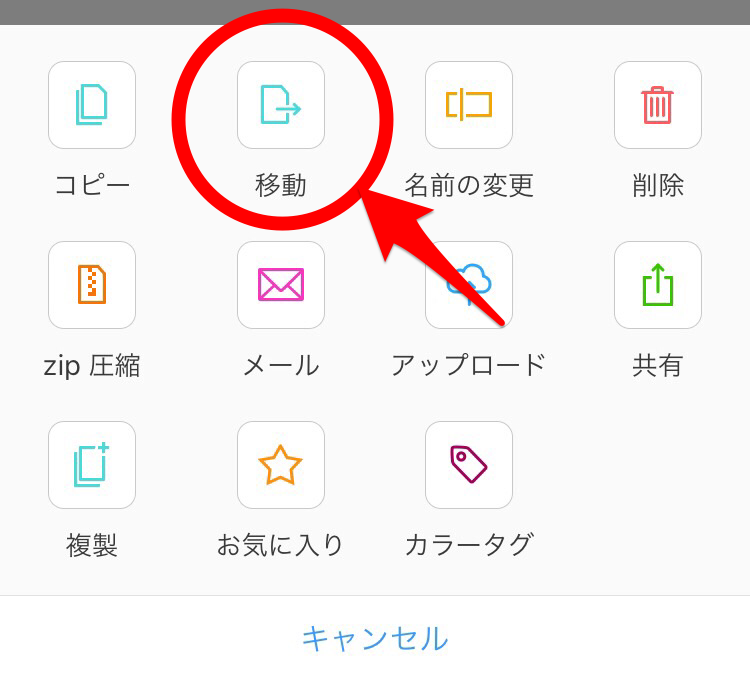
私の運用方法
私は、本や雑誌を購入したら、上記の方法でPDF化→クラウドサービス保存→タブレットにダウンロードをして、常時2〜3冊程度持ち歩いています。 最初は手間ですが、こうしておけば後々楽なんです。
行き帰りの電車の中でも、本を広げずに手軽に読めますし、休日にタブレットだけ持ってカフェに行き、読書に耽ることもできます。いったんダウンロードすれば、以前読んだ本も簡単に読み返せるので、何冊も持ち歩く必要がなく、身軽です。
また、クラウドサービスに保存しておけば、PCで作業するときも便利。いちいち本を広げる必要がないため、PC1台で用が済んでしまいます。
以前までは、自宅のデスクに何冊も本が山積しているような状態でしたが、現在は、デスクの上にはPCが1台あるだけ。本は全て書棚に収納されてあります。最終的には、お気に入りの本以外は処分しようかな…と思っています(引っ越しの際、本が何冊もあると、重くて大変ですし)。
CamScannerを使った非破壊自炊の具体的な運用としてはこんなところでしょうか。みなさんの読書生活が充実したものになることを願いつつ、本日はここまで!

